|
Sybergen
Access Server and SyGate work with more applications
than any other sharing product available. Most applications work without special
settings and don't require special settings to work
properly. If your application doesn't work with our default settings,
you can easily add support for it through our Application
rule file (Apprule.cfg)
located in the Sybergen
directory on your hard drive.
New
Settings
Try your application before
changing your Sybergen Access Server or SyGate settings. To use the new
settings below:
1) Download the
settings you wish to use.
2) Copy and paste the contents into your 'Apprule.cfg' file
(located in '/Sybergen/SyAccess' or '/Sybergen/SyGate').
3) Save the Apprule.cfg file.
4) Stop and Start the Sybergen Access Server or SyGate
service.
5) If your application still does not work, try
this.
6) If you want to
learn how to create your own settings,
go to our configuration guide.
Troubleshooting
1) Make sure
the spacing and tabs in your new settings are
the same as the application settings that are working.
2) Verify
your new settings have been started by Sybergen
Access Server or SyGate. You can see if your new settings
are started by
going to the 'troubleshooting' menu item (under Help) in
the Access Server Manager or SyGate Manager program. Below
is an example of this screen.
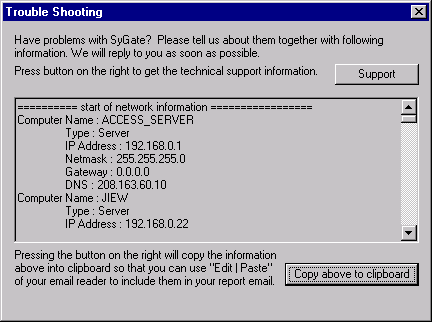
3)
From the troubleshooting log (above) use the scroll bar to
go to the
bottom of the log, then scroll upwards line by line
to view the list of application settings that
were started. If your settings are in the list, they have been properly
started by our software.
4)
If your new settings are not listed, go to the Access Manager or SyGate
Manager program and 'stop' and 'start' the Access Server
or SyGate service. Then go back to the 'help ->
troubleshooting' section and check the log again to see
if the new settings have been initialized.
5) If your new
settings start okay, but your application still does not
work. Check our FAQ for known issues. If it is not listed
there, send email with the details to sgsupport@sybergen.com.
|
