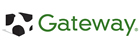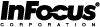|
ATTENDEES | exhibitors | media | presenters | |||||||||||||
| |
|
|
|
|
|
|
||||||||
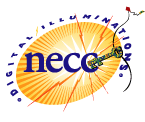
Questions about the planner?
Put "Planner Question" in the subject line of your e-mail.
For all other conference questions:
|
|
 |
||||
Welcome to the NECC Planner! Time at NECC flies by fast—a personal planner is a powerful tool to help you get the most out of the conference. By figuring out your individual schedule ahead of time, you can use every moment onsite to best advantage. Planner Login
|
||||