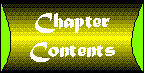| TIP |
Since you can't know how every user has set his or her screen width, you should set WIDTH equal to a percentage whenever possible. The only exception to this is if the table has to be a certain number of pixels wide to accommodate an image in one of the cells or to achieve a certain layout effect. |
| NOTE |
Some browsers support the use of the WIDTH attribute in a <TD> or <TH> tag to control the width of individual columns. This is not proper HTML, according to the HTML 3.2 DTD, and support for using WIDTH in this way is tenuous, at best. |
Adding a Border
You can place a border around your table by using the BORDER attribute of the <TABLE> tag. BORDER is set to the number of pixels wide you want the border to be. A version of our hockey statistics table with a two-pixel border is shown in Figure 12.5. The modified <TABLE> tag that accomplishes this effect is:
<TABLE WIDTH=100% BORDER=2>
You can also set BORDER equal to zero. This means that
no border will be used and that the browser should give back any
space it has reserved to put in a border.
| Earlier Implementation of BORDER |
When the BORDER attribute was first implemented, it was a Boolean attribute, meaning that if the word BORDER appeared in a <TABLE> tag, there would be a border. If BORDER didn't appear in the <TABLE> tag, there was no border. This created some confusion when Netscape introduced the extension by which you could set BORDER equal to a number of pixels. The major problem occurred in <TABLE> tags like: <TABLE BORDER=0> Netscape Navigator would interpret this to mean "don't use a border and give me back any space you reserved for a border." A browser that knew only the original implementation of the BORDER attribute would detect the word BORDER in the tag and render the table with a border-the complete opposite of what the user intended! The HTML 3.2 DTD supports BORDER being set equal to a number of pixels, but it also includes a dummy attribute to handle any instances of people using BORDER as a Boolean attribute. |
Spacing Within a Cell
The distance between an element in a cell and the boundaries of the cell is called cell padding. The CELLPADDING attribute of the <TABLE> tag lets you modify the amount of cell padding used in your tables. Typically, Web page authors increase the cell padding from its default value of 1 to put a little extra white space between the contents and the edges of a cell (see Figure 12.6). This gives the whole table a bit more "room to breathe." The <TABLE> tag used to produce Figure 12.6 is
Figure 12.6 : You can open up your table with some extra white space by increasing the cell padding.
<TABLE WIDTH=100% BORDER=2 CELLPADDING=6>
Spacing Between Cells
You also have control over the space between cells. By increasing the value of the CELLSPACING attribute of the <TABLE> tag, you can open a table up even further (see Figure 12.7). Notice that the border used between the cells also increases. The <TABLE> tag used in Figure 12.7 is
Figure 12.7 : Spacing between adjacent cells is controlled by the CELLSPACING attribute.
<TABLE WIDTH=100% BORDER=2 CELLSPACING=6>
Spanning Multiple Rows or Columns
By default, a cell occupies or spans one row and one column. For most tables, this is usually sufficient. When you start to use tables for layout purposes, though, you'll encounter instances where you want a cell to span more than one row or column. HTML 3.2 supports attributes of the <TH> and <TD> tags that permit this effect.
Using the COLSPAN Attribute
The COLSPAN attribute inside of a <TH> or <TD> tag instructs the browser to make the cell, defined by the tag, take up more than one column. You set COLSPAN equal to the number of columns the cell is to occupy.
COLSPAN is useful when one row of the table is forcing the table to be a certain number of columns wide while the content in other rows can be accommodated in a smaller number of columns. Figure 12.8 shows a table that makes good use of the COLSPAN attribute.
Using the ROWSPAN Attribute
ROWSPAN works in much the same way as COLSPAN, except that it allows a cell to take up more than one row. Figure 12.9 shows a home page for which the layout was done with a table. The large image in the center is in a single cell that spans three rows (ROWSPAN=3).
What Elements Can Be Placed in a Table Cell
HTML tables were developed with the intent of presenting columns of information, but that information does not necessarily have to be text-based. There are many types of page elements that you can place in a given table cell:
- Text Text is the most obvious thing to put in a table cell, but don't forget that you can format the text with physical and logical styles, heading styles, list formatting, line and paragraph breaks, and hypertext anchor formatting.
- Images You can place an image in a table cell by enclosing an <IMG> tag between the <TD> and </TD> tags that define the cell. This is useful for designing page layout with tables since you aren't constrained to just text.
- Blank Space Sometimes it's useful to put a blank cell in a table. You can accomplish this by putting nothing between the cell's defining tags (<TD></TD>) or by placing a non-breaking space between the tags (<TD> </TD>). Use of the nonbreaking space is preferable because, if you have borders turned on, a cell with a nonbreaking space picks up a 3-D effect that makes it appear to rise up out of the table.
- Form Fields The ability to place form fields inside of a table cell is very important, especially when you consider that the prompting text in front of form fields are of varying lengths. By putting prompting text and form fields in a table, you're able to align them all and make the form much more attractive.
- Other Tables You can embed one table inside of another, though this can induce quite a headache for most people! Previously, only Netscape Navigator and Microsoft Internet Explorer supported tables within tables, but now that it is part of the HTML 3.2 standard, other browsers should support it as they come into compliance with the new standard.
| TIP |
If you're planning on embedding a table within a table, it's helpful to do a pencil-and-paper sketch first. The sketch should help you code the tables more efficiently. |
Tables as a Design Tool
While tables were developed for presenting columnar data, they have evolved to the point where they can do much more than that. There are three primary driving forces behind the rise of tables as a design tool:
- You aren't restricted to just putting text in table cells.
- You can make a cell occupy more than one row or column.
- You get incredibly fine control over the alignment of content in individual cells.
The remaining sections in this chapter look at different examples of how tables can be used to design great-looking Web pages.
Creating a Complex Layout
Ziff-Davis' ZDNet site uses two tables on its main page layout. The first table places the three images at the very top of the page ("Why Microsoft Internet Explorer 3.0 makes a better browser," the navigation options, and the ZDNet plug). The second table creates the three- column layout you see near the bottom of the figure (see Figure 12.10).
Figure 12.10 : Multiple column layouts are fairly simple to do when you use HTML tables.
Aligning Custom Bullet Characters
All of the unordered lists on the American Communications Services, Inc. (ACSI) site use custom bullet characters-even nested unordered lists. Figure 12.11 shows how cleanly the main and subordinate bullet images can be aligned using tables. The subordinate bullets line up directly under a list item from the primary list. Additionally, list items in the subordinate list wrap to a point right under where the list item begins rather than to a point below the bullet character. The source code that produced this table is shown in Figure 12.12.
Aligning Form Fields
Global One, the telecommunications joint venture formed by Deutsche Telekom, France Telecom, and Sprint, allows members of the press to join a mailing list to keep apprised of happenings within the company. Press members sign up by filling out the form you see in Figure 12.13. The alignment of the prompting text and form fields is made possible by placing each in a table cell (see Figure 12.14).